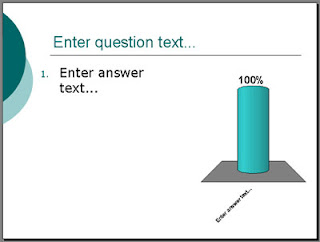Now that we have established the five steps to a presentation success, this post focuses on getting to know the
TurningPoint toolbar in Microsoft Office 2003 and the corresponding ribbon in Office 2007. Both are essentially similar, with the primary difference being the graphical components. With the help of this post,
TurningPoint in either Office 2003 or Office 2007 will become more familiar.
Starting off, let us take a quick look at the
TurningPoint ribbon in Office 2007:

Now, look at how similar the
TurningPoint toolbar is to the ribbon:

With a quick glance, both look fairly dissimilar; but with a closer look, both have the same generalized interface. Not only do both have the same generalized approach to the tools, they also include these tools in the same order. As such, it is in this order that the tools shall be discussed.
InformationThe first tool provides information about the
TurningPoint software, such as the version currently installed. It also allows a user to send feedback about its use to Turning Technologies.
ResetWith the Reset tool, you can reset the session for a
TurningPoint presentation currently open, allowing you to completely clear data collected from the clickers. This may be done for just a particular slide (such as if you would like to re-poll a question), or for the entire presentation and/or session.
Continue Prior SessionAs specified in the previous post, it is possible to save a session and continue it at a later time. To continue the session, this tool is used. It will allow you to open up a file that contains the session data.
Save SessionIf it is possible to open a session, it makes sense to also be able to save a session to continue at a later time. When saving, it creates a "Save As..." type dialog box whereby you can create a name and specify a location for the session file. The name defaults to "New Session m-d-yyyy hh-mm AM" to help indicate when the session had taken place ('AM' will be replaced by 'PM' as needed).
Insert SlideWhen working with
TurningPoint, an interactive slide that uses polling differs from a regular PowerPoint slide. As a result, a special
TurningPoint slide is needed. What makes this tool special is that it will allow you to create a
TurningPoint interactive slide using several different types of templates. The available slides that
TurningPoint provides will be discussed in a future post.
Convert to Picture SlideIt may be possible that when asking an audience to answer a question or opinion, you do not want to use text as answers, but images instead. Therefore, for any answer that is a part of the question/opinion, an image will replace text.
Insert ObjectOne tool that allows a user to interact with a
TurningPoint slide on a somewhat lower level allows you to insert objects. One advantage of this tool allows you to change the type of slide currently used. It also allows you to provide answer indicators, timers, in-presentation statistics, and also a means to indicate the correct answer to a question. The main purpose of this tool is to enhance a
TurningPoint slide.
ToolsTools is perhaps the work horse that allows you to completely control several different aspects of a
TurningPoint presentation. Through here, you can control the session and reports. It also allows you to access more advanced features such as comparative links and conditional branching. Comparative links allows you to view how two questions (either the same or different) compare to each other.
Conditional branching allows you to go to particular slides over other slides, depending on a condition of previous slides. For instance, if a slide contains a yes/no question, you can specify the next slide to be something different if some condition of answers specify yes as opposed to no.
Accessing the complete settings control is also accessed via tools. One may also update a receiver from a previous version, or import a
TurningPoint presentation from an XML file. Possibilities exist for those who would like to export their
TurningPoint presentation into a Learning Management System (LMS) such as Blackboard or WebCT.
Several of the features found under tools will be discussed in future posts in their own right.
Select Input SourceSince half of the hardware component for
TurningPoint relies on the response devices, this tool allows you to work with the response device. Also, if testing out a presentation,
TurningPoint can simulate randomized data, or the user can specify results by using numeric keys 0-9.
ParticipantsWhen working with
TurningPoint, a presenter may want to know who s/he is working with for an audience. This tool allows you to create, import, edit, or delete participant lists fairly easily.
Select a Participant ListSimilarly to the Participants tool, one can select a Participant List (after importing), so that the list may be assigned to a given session.
Display TurningPoint HelpIf a user needs help with some feature within
TurningPoint, s/he may use this button to bring up help, which is available through both offline and online versions.
With that, we have a generalized overview of the
TurningPoint toolbar and ribbon for Microsoft Office 2003 and 2007, respectively. A more thorough look at each of the tools will be provided in future posts, with a more focused look. Other posts will also discuss the other interfaces that
TurningPoint provides for the user. Potential future interviews may also provide insights as to how those questioned are using these interfaces within their presentations.
 So how does the audience respond to the presentation? As stated before, TurningPoint is both a software and hardware system. The toolbar within PowerPoint is the primary interface in terms of software. With regards to hardware, there are two primary components. One is a "clicker" and the other is the receiver (pictured on the right).
So how does the audience respond to the presentation? As stated before, TurningPoint is both a software and hardware system. The toolbar within PowerPoint is the primary interface in terms of software. With regards to hardware, there are two primary components. One is a "clicker" and the other is the receiver (pictured on the right).