Typically in software, the characteristics and behavior is controlled by the way it has been developed. In some software, these characteristics and behavior may be modified to suit the liking of the user. An easy example for which is changing the font family and size in a word processor. The set of the characteristics and behavior may be considered as being that software's settings. With the many features that TurningPoint has to offer, it should come as no surprise that it allows you to control many settings.
When we discussed the TurningPoint toolbar/ribbon, it had been stated that the settings may be accessed via the 'Tools' tool. Once accessed, a window will pop up looking similar to the following (taken from PowerPoint 2003):
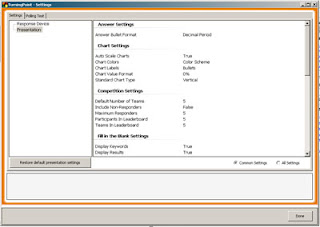
The window itself is relatively simple. It contains two tabs, 'Settings' and 'Polling Test.' The Settings tab allows access to the interface for changing various component and presentation settings. The Polling Test tab allows access to test the TurningPoint receiver; I find that it is good practice to test the receiver with a few clickers before giving a presentation.
TurningPoint allows you to change the settings for both the response device (receiver) and the presentation. Both paths include views for just common settings, to change those settings most commonly used, or all settings.
When working with the response device settings, there are two that you "should" change, depending on the environment you will be using them. First corresponds to the channel for which the receiver will base its communications on. The default channel is 41. However, if another session is close enough (approximately 500 feet radius) during the same time, and both receivers are set to channel 41, both receivers will get responses from the clickers in both areas.
The other response device setting that you "should" change is the number of expected devices (clickers). The default value is 25. However, a presentation will most likely include more or less than this value. Making changes to the response device settings will be saved within the device itself, to be used within other systems with TurningPoint.
Potentially the bulk of the settings that may be changed exists for the presentation. These settings correspond to the TurningPoint presentation currently open. As they are presentation-level settings, they will be be contained within the presentation, even if used on a different system with TurningPoint. For this post, I will discuss a few of the options available with the presentation's common settings.
If you use TurningPoint fairly often when using PowerPoint, one setting allows you to start TurningPoint anytime that PowerPoint is loaded, as opposed to having to start the software separately. By setting the 'Add-In Always Loaded' option to 'True' this will allow the software to always start up with PowerPoint. This setting option may be found in the 'Misc' category of the presentation settings.
It is easily possible that professors will find they like some chart types more than other chart types. On such cases, a setting allows the user to set up the default chart type to use, instead of having to always change the slide to use that chart type. Under the 'Chart Settings' category, an option for 'Standard Chart Type' allows you to change this, defaulting to the vertical chart type.
When establishing the presentation's settings, there are several categories that divide up the types of changeable settings. These include answers, charts, competition, fill in the blank, misc, racing leader board, response reminders, and showbars. Since many of these areas we have not yet discussed, the corresponding settings will not yet be discussed.
From here, we are now at a point where we have covered some of the basics on TurningPoint. We know how to create a successful presentation, what the TurningPoint toolbar/ribbon is all about, basic slides, participants, and reports. We have even spent a post on why a teacher or professor should use TurningPoint.
Where do we go from here? That, my friends, is to be left for next week's post.
No comments:
Post a Comment